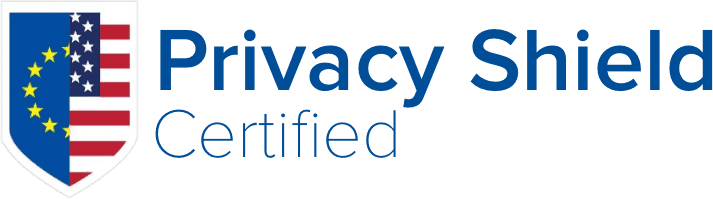Thank you for your JetBackup for WordPress purchase! In order to link your website to your JetBackup WP license:
1. Please take note of your license key by logging into the JetApps Client Area and then viewing your license under the My Products & Services page.
2. Log into your WordPress Admin Dashboard and navigate to the JetBackup plugin.
2a. On A Fresh Installation, you will be asked to Enter your license key. Please copy the key you noted in Step 1 then click "Validate" and the JetBackup plugin should now load and be associated with your license.
2b. On an existing Installation, you may need to revalidate by Navigating to Settings, then under License key, please click Clear license. You will then be redirected to Step 2a to enter your license key then click "Validate".
After completing the steps above, you now have linked your website to your JetBackup for WordPress license. You can also verify that your website has been linked to your license by logging back in to the JetApps Client Area and viewing your license.